Subject:
How to prevent Zoom-bombing
Environment:
Fresno State University, Zoom
Article Summary:
What to keep unwanted guest from joining your Zoom event. This article well help you from being Zoom-Bombed.
Resolution:
What is Zoom-bombing?
Zoom-bombing is the term for when individuals "gate-crash" Zoom meetings. These uninvited guest share their screens to bombard attendees with inappropriate or disturbing images. Most of these are perpetrated via publicly available Zoom links; however, not all depending on your settings. Here are ways to protect you and your guests from falling victim.
Reminders on using Zoom to host public events:
If you share your meeting link on social media or another public location anyone with the link can join your meeting. Here are some tips you can use to help when needing a public meeting space:
- Avoid using your Personal Meeting ID (link is external) (PMI) to host public events. Your PMI is essentially one continuous meeting and people can pop in and out all the time.
- Familiarize yourself with Zoom’s settings and features. Understand how to protect your virtual space when you need to. For example, the Waiting Room (link is external) (details below) is a helpful feature for hosts to control who comes and goes.
Read on for a list of Zoom features that can help you safely share your Zoom without unwanted interruptions.
Manage screen sharing
The first rule of Zoom: Don’t give up control of your screen! You do not want random people in your public event taking control of the screen and sharing unwanted content with the group. You can restrict this — before the meeting and during the meeting in the host control bar — so that you’re the only one who can screen-share.
To prevent participants from screen sharing (link is external) during a call, using the host controls at the bottom, click the arrow next to Share Screen and then Advanced Sharing Options.
Manage your participants
Some other features to help secure your Zoom event and host with confidence:
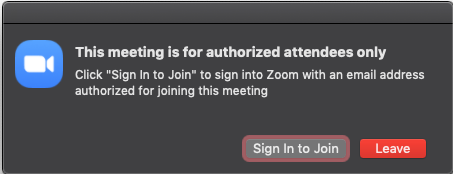
This is useful if you want to control your guest list and invite only those you want at your event — other students at your school or colleagues, for example.
- Lock the meeting (link is external) : When you lock a Zoom Meeting that’s already started, no new participants can join, even if they have the meeting ID and password (if you have required one). In the meeting, click Participants at the bottom of your Zoom window. In the Participants pop-up, click the button that says Lock Meeting.
- Set up your own two-factor authentication:(link is external) You don’t have to share the actual meeting link. Generate a random Meeting ID when scheduling your event and require a password to join. Then you can share that Meeting ID through a public setting/social media, but only send the password to join via DM.
- Remove unwanted or disruptive participants: (link is external) From that Participants menu, you can mouse over a participant’s name, and several options will appear, including Remove. Click that to kick someone out of the meeting.
- Allow removed participants to rejoin: (link is external) When you do remove someone, they can’t rejoin the meeting. But you can toggle your settings to allow removed participants to rejoin, in case you boot the wrong person.
- Put them on hold:(link is external) You can put each participant on a temporary hold, including the attendees’ video and audio connections. Click on someone’s video thumbnail and select Start Attendee On Hold to activate this feature. Click Take Off Hold in the Participants list when you’re ready to have them back.
- Disable video: (link is external) Hosts can turn someone’s video off. This will allow hosts to block unwanted, distracting, or inappropriate gestures on video.
- Mute participants:(link is external) Hosts can mute/unmute individual participants or all of them at once. Hosts can block unwanted, distracting, or inappropriate noise from other participants. You can also enable Mute Upon Entry in your settings to keep the noise down in large meetings.
- Turn off file transfer:(link is external) In-meeting file transfer allows people to share files through the in-meeting chat. Toggle this off to keep the chat from getting bombarded with unsolicited pics, GIFs, memes, and other content.
- Turn off annotation:(link is external) You and your attendees can doodle and mark up content together using annotations during screen share. You can disable the annotation feature in your Zoom settings to prevent people from using it.
- Disable private chat:(link is external) Zoom has in-meeting chat for everyone or participants can message each other privately. Restrict participants’ ability to chat amongst one another while your event is going on and cut back on distractions. This is really to prevent anyone from getting unwanted messages during the meeting.
Try the Waiting Room
One of the best ways to use Zoom for public events is to enable the Waiting Room. Just like it sounds, the Waiting Room is a virtual staging area that stops your guests from joining until you’re ready for them, like a bouncer carefully monitoring who gets let in.Meeting hosts can customize Waiting Room settings for additional control, and you can even personalize the message (link is external) people see when they hit the Waiting Room so they know they’re in the right spot. This message is the perfect place to post rules or guidelines for your meeting.

The Waiting Room(link is external) is really a great way to screen who’s trying to enter your event and keep unwanted guests out.
Additional Information:
Need additional information or assistance? Contact the Technology Service Desk at (559) 278-5000.
TAGS: Zoom, Zoom-Boming, Information Security.